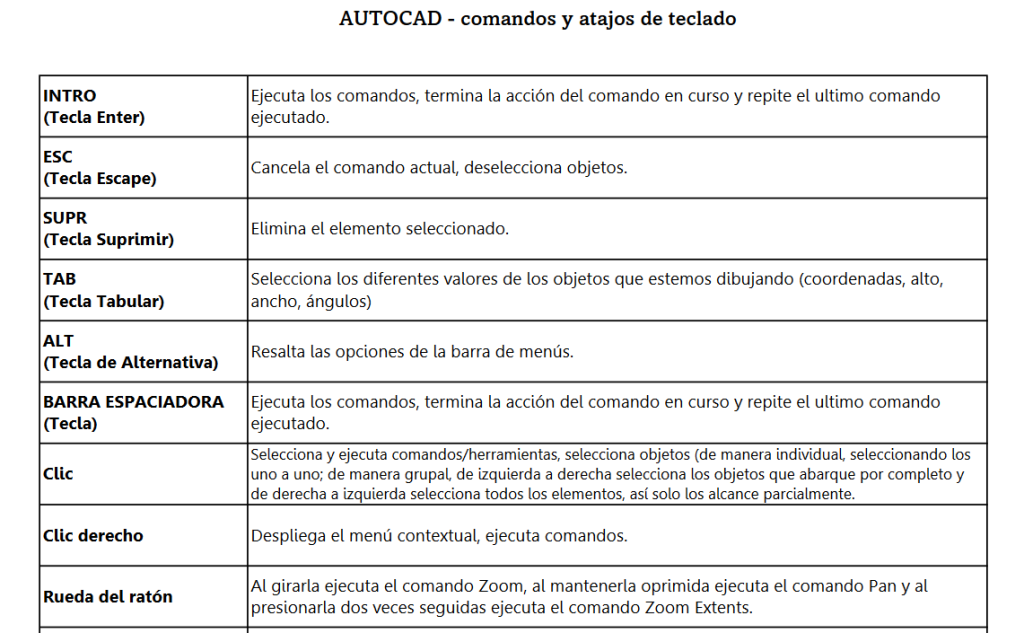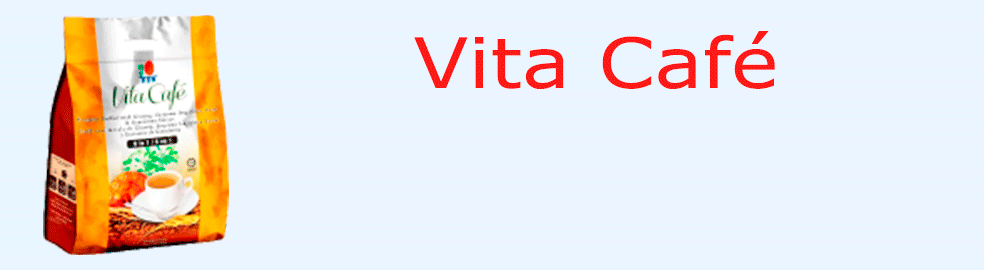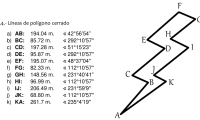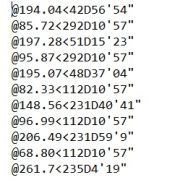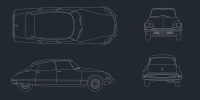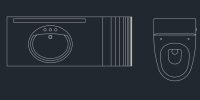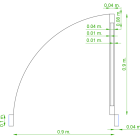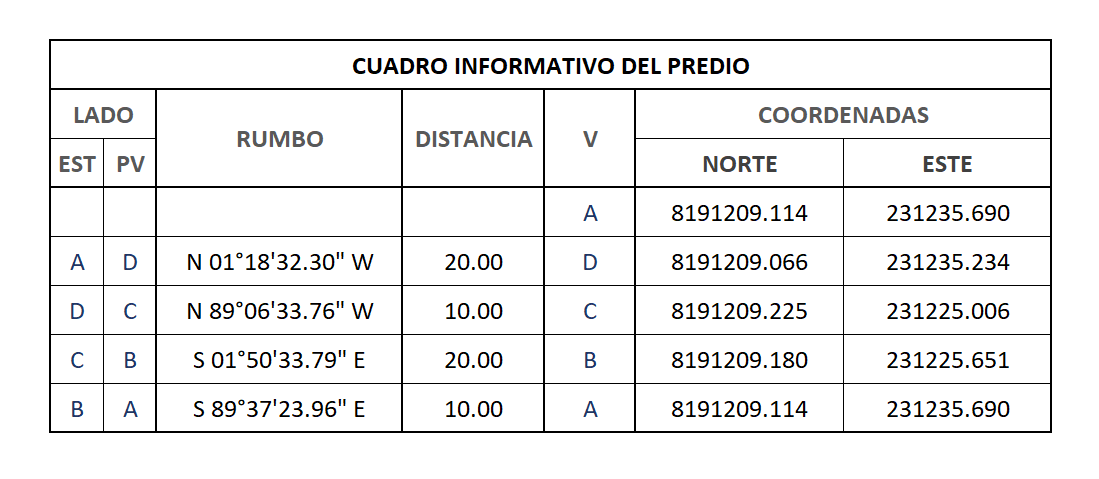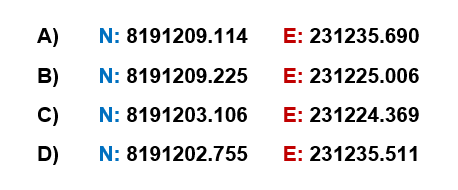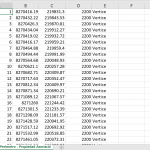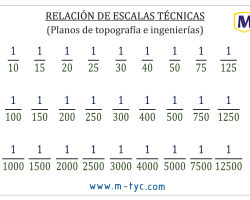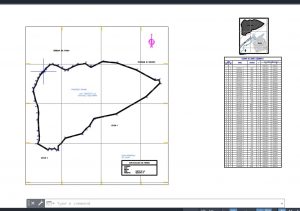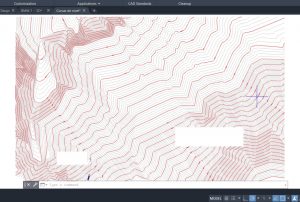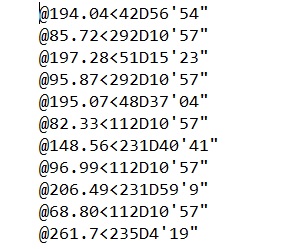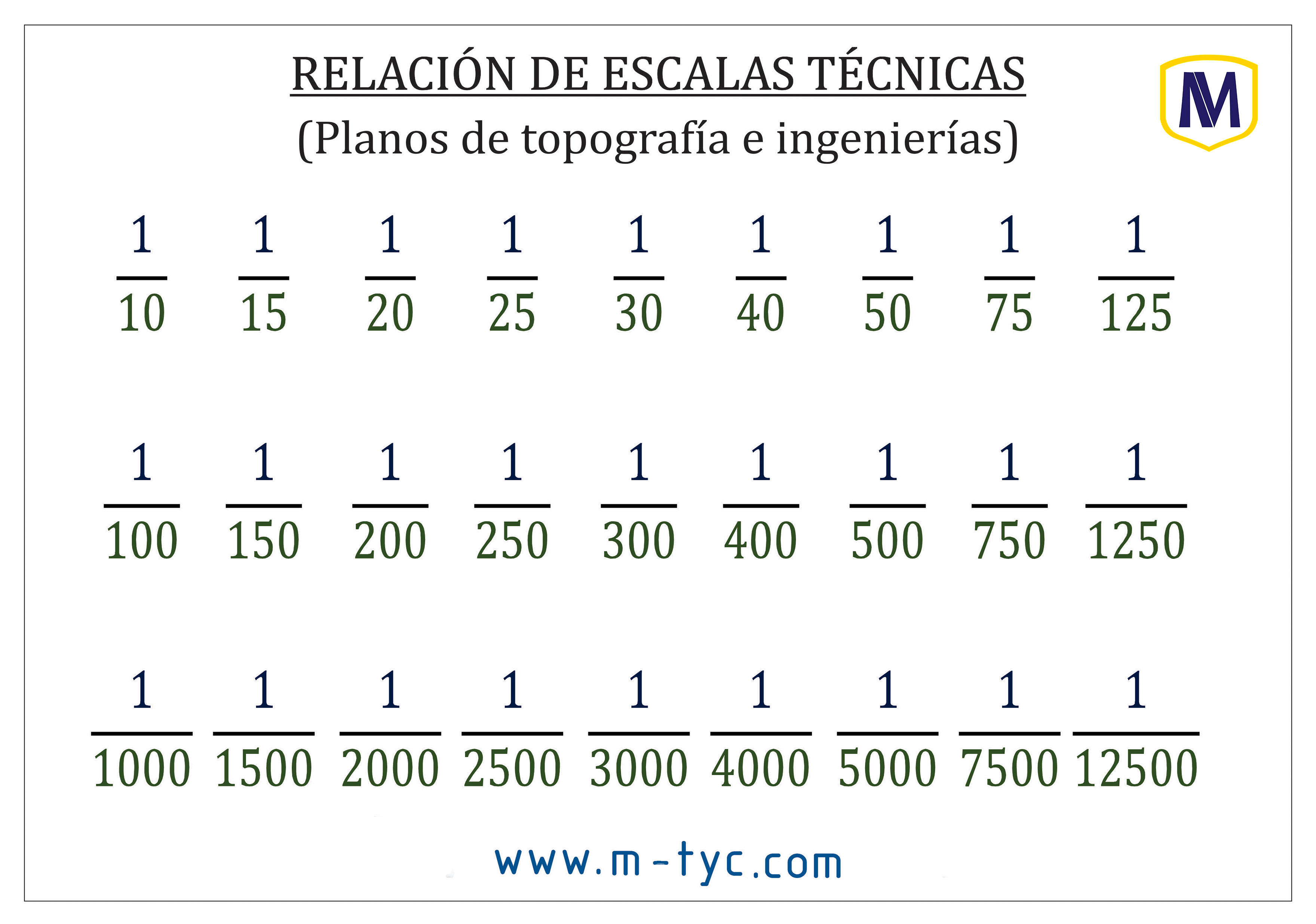INSTALACIÓN DEL PROGRAMA
Para obtenerlo ingresaremos a la web de AutoDesk (www.autodesk.com), donde buscaremos el programa que deseamos descargar. Como vemos se nos presentan varias opciones. La prueba gratuita por 30 días, nos dan la opción de pago anual por el derecho al uso del programa y también opciones mensuales, también tenemos la opción de pago por tres años, para lo cual nos dan un descuento.
ENTORNO DE TRABAJO
Ya tenemos el programa instalado, es hora de ejecutarlo.
Como estamos iniciando el aprendizaje, iremos paso a paso.
PARTES PRINCIPALES DEL ENTORNO DE TRABAJO
Es donde encontramos las funciones de abrir hojas nuevas, guardar el archivo en el que estamos trabajando, imprimir un trabajo o cerrar el programa, entre muchas más opciones.
Sirve para acceder más fácilmente a aquellas funciones que son más utilizadas. Como abrir o guardar archivos. Así como las funciones deshacer y rehacer. Esta barra también se puede personalizar.
Es donde encontraremos el nombre del archivo en el que estamos trabajando. Así como la versión de AutoCAD que tenemos instalada.
En esta sección encontraremos todas las herramientas y funciones que nos ofrece AutoCAD. También puede personalizarse según nuestro requerimiento.
Son los archivos de trabajo que tenemos ejecutados. Aquí encontraremos la pestaña de Inicio y los archivos que hemos creado o abierto.
Es el espacio donde realizaremos el trabajo, donde se realiza el dibujo de los planos o proyectos.
Son las líneas de guía en el espacio de trabajo.
Sirve para marcar la orientación en la que estamos trabando, pudiendo variar su dirección.
Sirve para mirar desde diferentes perspectivas el trabajo que estamos realizando. Normalmente trabajaremos en la vista de planta.
También sirve para ver y mover el dibujo hacia diferentes posiciones o rotarlo si es necesario, entre más funciones.
Aquí podremos escribir las acciones que necesitemos para activar herramientas y funciones. También tendremos que aprender los atajos del teclado, por lo menos los más utilizados.
Son las opciones que tenemos para realizar un mismo archivo. La sección modelo y las secciones presentaciones. En modelo realizaremos el dibujo a escala real y en presentaciones prepararemos el archivo para su impresión o ploteo.
Esta en la parte inferior. Aquí encontraremos otras funciones esenciales, entre las cuales esta el manejo de la escala del dibujo. Así como la selección del entorno de trabajo, como ya vimos anteriormente.
Es otro elemento muy importante. Con el cual seleccionaremos los elementos del área de dibujo, ejecutaremos todas las herramientas que nos ofrece el programa y si oprimimos el clic derecho del mouse nos brindara otras opciones que son de uso común al momento de realizar cualquier trabajo.
Como dato adicional, tenemos una barra en la parte superior que contiene opciones de ayuda, podremos abrir nuestra cuenta Autodesk, entrar a la tienda para compras en línea, tener acceso a su comunidad y a las redes sociales de AutoCAD.
HERRAMIENTAS Y COMANDOS
Ahora veremos la ejecución de algunas herramientas y sus respectivos comandos.
Existen muchos comandos, que nos ayudaran a realizar nuestros trabajos con mayor rapidez y eficiencia.
LISTA DE COMANDOS Y ATAJOS DE TECLADO
LISTA DE COMANDOS Y ATAJOS DE TECLADO Archivo *PDF
PERSONALIZACIÓN
Para cambiar el color de fondo del área de trabajo de AutoCAD. Escribimos el comando OP para ir a las opciones. Vamos a la pestaña visualización y seleccionamos el botón Colores.
Y desde ahora probaremos esta presentación para realizar nuestros dibujos.
Para cambiar el color de fondo del área de trabajo de AutoCAD. Escribimos el comando OP para ir a las opciones. Vamos a la pestaña visualización y seleccionamos el botón Colores.
Y desde ahora probaremos esta presentación para realizar nuestros dibujos.
En el caso que necesitemos cambiar el color de fondo en una hoja de presentación (Layout) en AutoCAD. Escribimos el comando OP para ir a las opciones. Vamos a la pestaña visualización y seleccionamos el botón Colores.
El grosor de línea en los dibujos de AutoCAD, es importante al momento de realizar dibujos o enviar impresiones o ploteos. Pero este muchas veces no se ve reflejado en la pantalla.
En este tutorial, veremos cómo se activa o desactiva la visualización del grosor de las líneas, en los dibujos de AutoCAD.
Para cambiar el color de la cruz del cursor en AutoCAD.
Escribimos el comando OP para ir a las opciones. Vamos a la pestaña visualización y seleccionamos el botón Colores. Seleccionamos la opción Cruz del Cursor. Elegimos un color que se aprecie mejor en este fondo, como el azul. Oprimimos Aplicar y Cerrar y seleccionamos OK.
APLICACIÓN BÁSICA
Para iniciar un trabajo, una vez creada una hoja nueva, deberemos configurar algunos parámetros, para poder realizar el diseño de algún plano o proyecto.
Datos para realizar prácticas
Códigos ASCII de grados sexagesimales
Alt + 248 → °
Alt + 39 → ‘
Alt + 34 → «
Puntos usados en esta práctica:
Vértices de una propiedad privada para vivienda familiar
V1 N: 8191229.066
E: 231235.2342
V2 N: 8191229.225
E: 231225.0062
V3 N: 8191209.180
E: 231225.6511
V4 N: 8191209.114
E: 231235.6901
Datos para realización de prácticas
1 N: 8270328.929 E: 220410.618
2 N: 8270260.876 E: 220325.924
3 N: 8270188.265 E: 220219.316
4 N: 8270140.753 E: 220150.712
5 N: 8270049.197 E: 220056.254
6 N: 8270114.861 E: 220007.262
7 N: 8270203.263 E: 220020.887
8 N: 8270285.625 E: 220120.675
9 N: 8270394.547 E: 220245.493
10 N: 8270486.559 E: 220297.521
11 N: 8270575.599 E: 220306.025
12 N: 8270594.652 E: 220373.766
13 N: 8270480.268 E: 220390.593
14 N: 8270460.668 E: 220395.643
15 N: 8270424.717 E: 220400.496
Para obtener las medidas de ángulos y distancias, podemos tomar y acotar sus medidas con las herramientas disponibles.
Además, AutoCAD posee herramientas de demarcación, que serán útiles al realizar nuestro trabajo.
Personalizaremos y mejoraremos la presentación de nuestros trabajos, agregando colores y texturas.
Para ingresar texto, tenemos un par de opciones, texto multilínea y texto único.
En texto multilínea nos aparecen muchas opciones de edición.
Podemos cambiar el color, tipo de letra, tamaño, entre muchos otros parámetros.
APLICACIÓN INTERMEDIA
Una capa es una herramienta de agrupación que reúne diferentes objetos, asignándoles valores y propiedades específicas.
Un bloque es una agrupación de elementos, combinados para formar un objeto único. Pudiendo ser representaciones de objetos de manera realista o simbólica; útiles para tener una mejor comprensión de los planos o proyectos.
Un bloque dinámico es una agrupación de elementos, combinados para formar un objeto único. A diferencia de un bloque habitual, este posee atributos y funciones que sirven para poder trabajar con ellos de manera más rápida.
Ya vimos como podemos usar los bloques dinámicos para acelerar nuestro proceso de dibujo en AutoCAD, ahora veremos cómo podemos crearlos siguiendo nuestros requerimientos.
Ahora veremos cómo podemos importar una tabla desde una hoja de Excel. Donde se realizaron los cálculos necesarios, como el rumbo y la distancia entre cada vértice.
ARCHIVOS USADOS EN ESTE VIDEO-TUTORIAL:
Podemos ingresar una mayor cantidad de puntos, desde una hoja de Excel.
ARCHIVO USADO EN ESTE VIDEO-TUTORIAL:
Una ventana gráfica se utiliza para mostrar dibujos de la página Modelo en una página de Presentación. Para poder crear un plano o proyecto que podamos escalar e imprimir.
También si es necesario podemos convertir cualquier objeto en una ventana gráfica.
Teniendo una infinidad de posibilidades.
APLICACIÓN AVANZADA
Hoja de cálculo Excel
«Puntos con descripciones para AutoCAD»
INFORMACIÓN ADICIONAL
Si realizamos líneas, pero necesitamos convertirlas en una polilínea. Seleccionamos los trazos que vamos a unir y escribimos el comando JOIN.
Ahora en el caso contrario, cuando queremos que una polilínea se convierta en líneas. Seleccionamos el objeto y escribimos el comando EXPLODE.
Si tenemos un archivo de AutoCAD y necesitamos copiar, enviar o extraer una hoja Presentación (Layout) que se encuentra en otro archivo de AutoCAD, podemos transferir ese documento, de manera muy sencilla.
Plano de ejemplo para práctica
Para corregir este detalle usaremos el comando OVERKILL, que detecta y elimina las líneas sobrepuestas (superpuestas, solapadas, montadas, repetidas, duplicadas, innecesarias o cubiertas por otras líneas).
DESCARGAS
PLANO PERIMÉTRICO (Ejemplo)
Archivo CAD *DWG
ARQUITECTÓNICO (Ejemplo)
Archivo CAD *DWG
ARQUITECTÓNICO (Ejemplo)
Archivo CAD *DWG
Diseño de BMW 7 3D
Archivo CAD *DWG
Curvas de nivel
Archivo CAD *DWG
INSTALACIÓN DEL PROGRAMA
Para obtenerlo ingresaremos a la web de AutoDesk (www.autodesk.com), donde buscaremos el programa que deseamos descargar. Como vemos se nos presentan varias opciones. La prueba gratuita por 30 días, nos dan la opción de pago anual por el derecho al uso del programa y también opciones mensuales, también tenemos la opción de pago por tres años, para lo cual nos dan un descuento.
ENTORNO DE TRABAJO
Ya tenemos el programa instalado, es hora de ejecutarlo.
Como estamos iniciando el aprendizaje, iremos paso a paso.
PARTES PRINCIPALES DEL ENTORNO DE TRABAJO
Es donde encontramos las funciones de abrir hojas nuevas, guardar el archivo en el que estamos trabajando, imprimir un trabajo o cerrar el programa, entre muchas más opciones.
Sirve para acceder más fácilmente a aquellas funciones que son más utilizadas. Como abrir o guardar archivos. Así como las funciones deshacer y rehacer. Esta barra también se puede personalizar.
Es donde encontraremos el nombre del archivo en el que estamos trabajando. Así como la versión de AutoCAD que tenemos instalada.
En esta sección encontraremos todas las herramientas y funciones que nos ofrece AutoCAD. También puede personalizarse según nuestro requerimiento.
Son los archivos de trabajo que tenemos ejecutados. Aquí encontraremos la pestaña de Inicio y los archivos que hemos creado o abierto.
Es el espacio donde realizaremos el trabajo, donde se realiza el dibujo de los planos o proyectos.
Son las líneas de guía en el espacio de trabajo.
Sirve para marcar la orientación en la que estamos trabando, pudiendo variar su dirección.
Sirve para mirar desde diferentes perspectivas el trabajo que estamos realizando. Normalmente trabajaremos en la vista de planta.
También sirve para ver y mover el dibujo hacia diferentes posiciones o rotarlo si es necesario, entre más funciones.
Aquí podremos escribir las acciones que necesitemos para activar herramientas y funciones. También tendremos que aprender los atajos del teclado, por lo menos los más utilizados.
Son las opciones que tenemos para realizar un mismo archivo. La sección modelo y las secciones presentaciones. En modelo realizaremos el dibujo a escala real y en presentaciones prepararemos el archivo para su impresión o ploteo.
Esta en la parte inferior. Aquí encontraremos otras funciones esenciales, entre las cuales esta el manejo de la escala del dibujo. Así como la selección del entorno de trabajo, como ya vimos anteriormente.
Es otro elemento muy importante. Con el cual seleccionaremos los elementos del área de dibujo, ejecutaremos todas las herramientas que nos ofrece el programa y si oprimimos el clic derecho del mouse nos brindara otras opciones que son de uso común al momento de realizar cualquier trabajo.
Como dato adicional, tenemos una barra en la parte superior que contiene opciones de ayuda, podremos abrir nuestra cuenta Autodesk, entrar a la tienda para compras en línea, tener acceso a su comunidad y a las redes sociales de AutoCAD.
HERRAMIENTAS Y COMANDOS
Ahora veremos la ejecución de algunas herramientas y sus respectivos comandos.
Existen muchos comandos, que nos ayudaran a realizar nuestros trabajos con mayor rapidez y eficiencia.
LISTA DE COMANDOS Y ATAJOS DE TECLADO
LISTA DE COMANDOS Y ATAJOS DE TECLADO Archivo *PDF
PERSONALIZACIÓN
Para cambiar el color de fondo del área de trabajo de AutoCAD. Escribimos el comando OP para ir a las opciones. Vamos a la pestaña visualización y seleccionamos el botón Colores.
Y desde ahora probaremos esta presentación para realizar nuestros dibujos.
Para cambiar el color de fondo del área de trabajo de AutoCAD. Escribimos el comando OP para ir a las opciones. Vamos a la pestaña visualización y seleccionamos el botón Colores.
Y desde ahora probaremos esta presentación para realizar nuestros dibujos.
En el caso que necesitemos cambiar el color de fondo en una hoja de presentación (Layout) en AutoCAD. Escribimos el comando OP para ir a las opciones. Vamos a la pestaña visualización y seleccionamos el botón Colores.
El grosor de línea en los dibujos de AutoCAD, es importante al momento de realizar dibujos o enviar impresiones o ploteos. Pero este muchas veces no se ve reflejado en la pantalla.
En este tutorial, veremos cómo se activa o desactiva la visualización del grosor de las líneas, en los dibujos de AutoCAD.
Para cambiar el color de la cruz del cursor en AutoCAD.
Escribimos el comando OP para ir a las opciones. Vamos a la pestaña visualización y seleccionamos el botón Colores. Seleccionamos la opción Cruz del Cursor. Elegimos un color que se aprecie mejor en este fondo, como el azul. Oprimimos Aplicar y Cerrar y seleccionamos OK.
APLICACIÓN BÁSICA
Para iniciar un trabajo, una vez creada una hoja nueva, deberemos configurar algunos parámetros, para poder realizar el diseño de algún plano o proyecto.
Puntos usados en esta práctica:
Vértices de una propiedad privada para vivienda
V1 N: 8191229.066
E: 231235.2342
V2 N: 8191229.225
E: 231225.0062
V3 N: 8191209.180
E: 231225.6511
V4 N: 8191209.114
E: 231235.6901
1 N: 8270328.929 E: 220410.618
2 N: 8270260.876 E: 220325.924
3 N: 8270188.265 E: 220219.316
4 N: 8270140.753 E: 220150.712
5 N: 8270049.197 E: 220056.254
6 N: 8270114.861 E: 220007.262
7 N: 8270203.263 E: 220020.887
8 N: 8270285.625 E: 220120.675
9 N: 8270394.547 E: 220245.493
10 N: 8270486.559 E: 220297.521
11 N: 8270575.599 E: 220306.025
12 N: 8270594.652 E: 220373.766
13 N: 8270480.268 E: 220390.593
14 N: 8270460.668 E: 220395.643
15 N: 8270424.717 E: 220400.496
Para obtener las medidas de ángulos y distancias, podemos tomar y acotar sus medidas con las herramientas disponibles.
Además, AutoCAD posee herramientas de demarcación, que serán útiles al realizar nuestro trabajo.
Personalizaremos y mejoraremos la presentación de nuestros trabajos, agregando colores y texturas.
Para ingresar texto, tenemos un par de opciones, texto multilínea y texto único.
En texto multilínea nos aparecen muchas opciones de edición.
Podemos cambiar el color, tipo de letra, tamaño, entre muchos otros parámetros.
APLICACIÓN INTERMEDIA
Una capa es una herramienta de agrupación que reúne diferentes objetos, asignándoles valores y propiedades específicas.
Un bloque es una agrupación de elementos, combinados para formar un objeto único. Pudiendo ser representaciones de objetos de manera realista o simbólica; útiles para tener una mejor comprensión de los planos o proyectos.
Un bloque dinámico es una agrupación de elementos, combinados para formar un objeto único. A diferencia de un bloque habitual, este posee atributos y funciones que sirven para poder trabajar con ellos de manera más rápida.
Ya vimos como podemos usar los bloques dinámicos para acelerar nuestro proceso de dibujo en AutoCAD, ahora veremos cómo podemos crearlos siguiendo nuestros requerimientos.
El uso de tablas en AutoCAD es sobre todo para presentar información; organizándola en filas y columnas.
Ahora veremos cómo podemos importar una tabla desde una hoja de Excel. Donde se realizaron los cálculos necesarios, como el rumbo y la distancia entre cada vértice.
ARCHIVOS USADOS EN ESTE VIDEO-TUTORIAL:
Una parte importante es ingresar puntos en base a coordenadas; nos serán de gran ayuda al realizar nuestros dibujos.
PUNTOS USADOS EN ESTE VIDEO-TUTORIAL:
Podemos ingresar una mayor cantidad de puntos, desde una hoja de Excel.
ARCHIVO USADO EN ESTE VIDEO-TUTORIAL:
Una ventana gráfica se utiliza para mostrar dibujos de la página Modelo en una página de Presentación. Para poder crear un plano o proyecto que podamos escalar e imprimir.
También si es necesario podemos convertir cualquier objeto en una ventana gráfica.
Teniendo una infinidad de posibilidades.
APLICACIÓN AVANZADA
INFORMACIÓN ADICIONAL
Si realizamos líneas, pero necesitamos convertirlas en una polilínea. Seleccionamos los trazos que vamos a unir y escribimos el comando JOIN.
Ahora en el caso contrario, cuando queremos que una polilínea se convierta en líneas. Seleccionamos el objeto y escribimos el comando EXPLODE.
Si tenemos un archivo de AutoCAD y necesitamos copiar, enviar o extraer una hoja Presentación (Layout) que se encuentra en otro archivo de AutoCAD, podemos transferir ese documento, de manera muy sencilla.
Plano de ejemplo para práctica
Para corregir este detalle usaremos el comando OVERKILL, que detecta y elimina las líneas sobrepuestas (superpuestas, solapadas, montadas, repetidas, duplicadas, innecesarias o cubiertas por otras líneas).